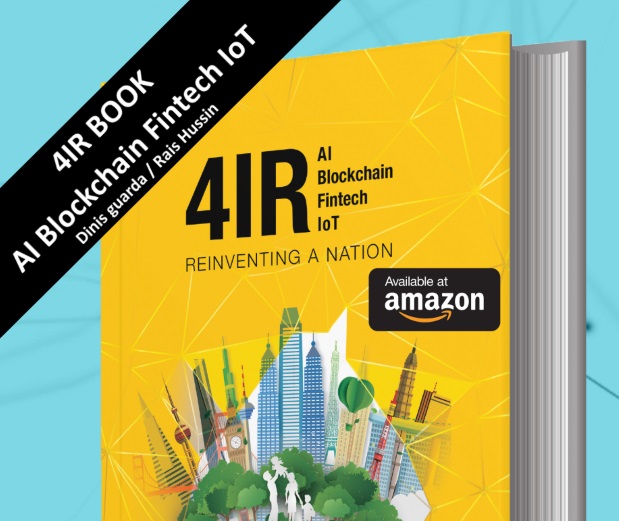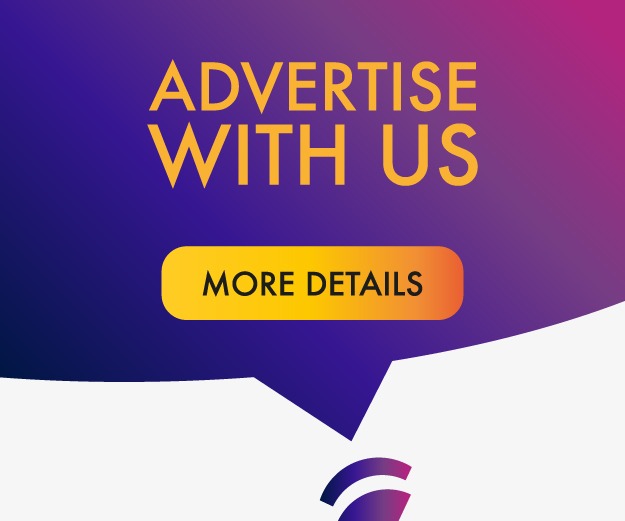Ever felt overwhelmed trying to keep track of your investments? Google Finance in Google Sheets might be the answer you’re looking for. It allows you to pull in real-time stock prices, currency rates, and much more, all in one place. This guide will help you understand how to use Google Finance effectively, from the basics to more advanced techniques. Whether you’re just starting out or looking to refine your skills, you’ll find practical tips and insights here to make your financial analysis smoother and more efficient.
Key Takeaways
- Google Finance formulas make it easy to access up-to-date financial data in Google Sheets.
- Setting up Google Finance requires a bit of preparation and integration into your spreadsheet.
- You can effortlessly track stock prices, currency rates, and market indices in real time.
- Retrieving historical data is key for analyzing trends and making informed investment choices.
- Advanced techniques include linking data across multiple sheets and creating interactive dashboards.
Understanding Google Finance Formulas
Introduction to Google Finance Formulas
Google Finance formulas? They’re like a secret weapon inside Google Sheets. They grab real-time financial data and stick it right into your spreadsheet. Think of it as having a mini market analyst that updates stock prices, currency rates, and more. No more copying and pasting data! With a few keystrokes, you can access a ton of financial info, making investment analysis way more efficient and accurate.
Importance in Investment Analysis
In investing, having the right data at the right time is super important. Google Finance formulas let investors:
- Grab real-time stock prices and trading volumes.
- Watch currency exchange rates and market indices.
- Access past data to see trends and make predictions.
This immediate access to data helps investors make informed decisions, reducing the risk of relying on outdated or incorrect information. It’s about having the freshest numbers to make smart moves.
Basic Syntax and Parameters
Okay, the syntax might look scary at first, but it’s not that bad. Here’s the breakdown:
- Ticker: This is the stock symbol, like "AAPL" for Apple. You can use this to track stocks.
- Attribute: This tells Google Sheets what data you want, such as "price" or "volume".
- Start Date/End Date: If you want historical data, you need to define the time range.
- Interval: This sets how often you want the data, like "daily" or "weekly".
Mastering these parameters lets you customize your data. Whether you’re tracking one stock or looking at a whole market, understanding these basics is key. Investors who use these formulas can make better decisions. By automating data collection, you save time and cut down on mistakes, letting you focus on making smart investment choices. You can also use these formulas for cash flow tactics.
Setting Up Google Finance in Google Sheets

Preparing Your Spreadsheet
Okay, so first things first, you gotta get your spreadsheet ready. Open up Google Sheets. You can do this straight from your Google Drive by hitting that "+ New" button and picking "Google Sheets," or just type sheets.google.com into your browser. Give your spreadsheet a name that makes sense, something like "My Investments" or "Stock Watchlist" – makes it way easier to find later.
Now, think about how you want to see your data. Clear headers are key. Set up columns for stuff like "Ticker," "Price," "Change," "Volume," and whatever else you’re tracking. This keeps everything organized and easy to read. You can even color-code those columns if you want to get fancy. It’s all about making it work for you. This initial setup is important for financial data analysis.
Integrating Google Finance
Alright, here’s where the magic happens. To pull data, you’ll use the GOOGLEFINANCE formula. It looks a little intimidating at first, but it’s not too bad once you get the hang of it. In a cell, type =GOOGLEFINANCE("ticker", "attribute"). Replace "ticker" with the stock symbol (like "AAPL" for Apple) and "attribute" with what you want to know (like "price"). So, =GOOGLEFINANCE("AAPL", "price") will give you Apple’s current stock price.
You can also get historical data. For example, =GOOGLEFINANCE("AAPL", "price", "03/01/2024", "03/27/2024") will show Apple’s price between March 1st and March 27th, 2024. Play around with it! You can also use the function to conduct financial due diligence.
Customizing Your Workspace
Now, let’s make this spreadsheet yours. You can add extra sheets for different portfolios, or maybe one just for currencies. Use conditional formatting to highlight stocks that are up or down. Freeze the top row with your headers so they always stay visible when you scroll.
Think about setting up some charts to visualize your data. Google Sheets has a bunch of chart options, so you can see trends at a glance. A simple line chart showing a stock’s price over time can be super helpful. Don’t be afraid to experiment and make it your own.
Here are some ideas for customization:
- Create separate sheets for different investment types (stocks, bonds, crypto).
- Use conditional formatting to highlight gains and losses.
- Add notes and comments to track your investment decisions.
Utilizing Real-Time Data with Google Finance
Fetching Current Stock Prices
Google Finance is super useful for getting real-time stock prices right into your spreadsheets. With a simple formula, you can keep an eye on stocks like Apple or Tesla without having to constantly refresh everything manually. For example, if you want the latest price of Apple’s stock, you’d use:
=GOOGLEFINANCE("AAPL", "price")
This formula updates automatically, so you always have the most recent data. It’s a total game-changer if you’re trying to watch the market without all the manual work.
Creating Comprehensive Financial Dashboards
Creating a financial dashboard can really help you visualize and understand your data. Start by picking the key metrics you want to track. This could be anything from stock prices and currency conversion to portfolio performance and market trends.
Here’s a simple way to set it up:
- Choose Your Metrics: Decide what data is most important to you.
- Use GOOGLEFINANCE: Pull in the data using the
GOOGLEFINANCEfunction. - Visualize the Data: Use charts and graphs to make the data easier to understand.
A well-designed dashboard can give you a quick snapshot of your financial situation, making it easier to make informed decisions. It’s all about presenting the data in a way that makes sense to you.
Handling Common Errors
Sometimes, things don’t go as planned, and you might run into errors when using Google Finance. Here are a few common ones and how to fix them:
#N/A: This usually means Google Finance can’t find the ticker symbol you entered. Double-check that you’ve typed it correctly.#ERROR!: This can happen if there’s a problem with the Google Finance service itself. Usually, it’s temporary, and the data will load later.#VALUE!: This often means there’s something wrong with the formula syntax. Make sure you’ve entered everything correctly.
It’s also a good idea to use the IFERROR function to handle errors gracefully. For example:
=IFERROR(GOOGLEFINANCE("INVALID", "price"), "Error: Invalid Ticker")
This will display "Error: Invalid Ticker" instead of #N/A if the ticker symbol is invalid.
Practical Applications of Google Finance Formulas
Portfolio Management and Analysis
Managing a portfolio means keeping tabs on your investments, and Google Finance formulas can really help. These formulas let investors pull live data right into their spreadsheets, making it easier to watch and analyze everything. You could set up a Google Sheet to show current stock prices, past data, and even market numbers. This helps you see how well each stock is doing and how your whole portfolio is performing. To really get a handle on your investments, consider using a Google Finance Portfolio.
- Real-time Updates: Keep your investment info fresh with automatic updates.
- Full Analysis: Mix different data points for a complete view of your investments.
- Custom Views: Make your own dashboards to quickly see what’s happening with your portfolio.
Using Google Finance formulas can make things easier, cut down on mistakes, and improve your overall investment plan. It’s all about making smarter choices with better information.
Comparative Analysis of Investments
Comparing different investments is key to picking the best ones for your goals. Google Finance formulas make this easier by letting you pull data for different stocks or funds into one place. You can then compare things like price changes, dividends, and other important numbers side by side. This helps you see which investments might give you the best return for your risk level. For example, you can use the GoogleFinance ticker list to compare various stocks.
Here’s a simple way to compare two stocks:
| Metric | Stock A (AAPL) | Stock B (GOOG) |
|---|---|---|
| Current Price | =GOOGLEFINANCE("AAPL", "price") |
=GOOGLEFINANCE("GOOG", "price") |
| Day High | =GOOGLEFINANCE("AAPL", "high") |
=GOOGLEFINANCE("GOOG", "high") |
| Day Low | =GOOGLEFINANCE("AAPL", "low") |
=GOOGLEFINANCE("GOOG", "low") |
Market Awareness and Trends
Staying on top of market trends is important for any investor. Google Finance formulas can help you keep an eye on what’s happening in the market by letting you track different indexes, sectors, and even global markets. By watching these trends, you can make better decisions about when to buy or sell investments. It’s all about being informed and ready to act when the market changes.
- Track market indexes like the S&P 500 or Dow Jones.
- Monitor specific sectors like technology or healthcare.
- Follow global markets to see how international events might affect your investments.
Advanced Techniques for Data Analysis
Linking Data Across Sheets
Okay, so you’ve got your Google Finance data humming along in one sheet. Great! But what if you want to pull that data into another sheet for, say, a summary dashboard or a more complex calculation? That’s where linking data across sheets comes in handy. It’s not as scary as it sounds. Basically, you’re using the IMPORTRANGE function. This function lets you grab a range of cells from one spreadsheet and display it in another.
Here’s the basic syntax:
=IMPORTRANGE("spreadsheet_url", "sheet_name!range")
spreadsheet_url: This is the URL of the spreadsheet you want to import data from. Make sure the spreadsheet is accessible to you.sheet_name!range: This specifies the sheet name and the cell range you want to import (e.g., "Sheet1!A1:B10").
The first time you use IMPORTRANGE with a particular spreadsheet, you’ll need to grant permission for the sheets to connect. Google Sheets will prompt you to do this. After that, the data should update automatically. It’s pretty useful for keeping everything organized and avoiding redundant data entry. You can also use SQL Copilot to build queries faster with AI.
Building Interactive Dashboards
Dashboards are a fantastic way to visualize your financial data and get a quick overview of your investments. With Google Sheets, you can create interactive dashboards that update in real-time, giving you a clear picture of your portfolio’s performance. Here’s how to get started:
- Plan your dashboard: Decide what key metrics you want to track (e.g., total portfolio value, asset allocation, individual stock performance). Sketch out a layout for your dashboard, thinking about how you want to present the information.
- Use charts and graphs: Google Sheets offers a variety of chart types (line charts, bar charts, pie charts, etc.) to visualize your data. Select the chart type that best represents the metric you’re tracking. For example, a line chart is great for showing stock price trends over time, while a pie chart is useful for displaying asset allocation.
- Incorporate controls: Make your dashboard interactive by adding controls like dropdown menus and checkboxes. These controls allow you to filter the data and focus on specific investments or time periods. You can use the "Data validation" feature to create these controls.
Dashboards are not just about pretty visuals; they’re about providing actionable insights. A well-designed dashboard should allow you to quickly identify trends, spot potential problems, and make informed investment decisions. Think about what questions you want your dashboard to answer, and design it accordingly.
Using Google Sheets Functions for Enhanced Analysis
Google Finance formulas are great, but sometimes you need to go beyond the basics. That’s where other Google Sheets functions come in. You can combine Google Finance with functions like AVERAGE, STDEV, MAX, MIN, and VLOOKUP to perform more sophisticated analysis. For example, you could calculate the average daily trading volume of a stock over a certain period, or find the highest and lowest prices reached in the past year. You can also use AI in forecasting to predict market trends.
Here’s a simple example of how you might use AVERAGE with GOOGLEFINANCE:
`=AVERAGE(GOOGLEFINANCE(
Ensuring Data Accuracy in Google Finance Sheets

Error Handling Techniques
When working with Google Finance in Google Sheets, it’s common to encounter errors. Implementing effective error handling is key to maintaining data accuracy. One useful technique is using the IFERROR function. This allows you to specify an alternative value or message to display if the Google Finance formula returns an error. For example, instead of seeing a #N/A error, you could display "Data Unavailable" or even run another calculation. This makes your spreadsheet more user-friendly and prevents errors from disrupting your analysis. Also, remember to double-check the ticker symbol for accuracy to avoid errors.
Maintaining a Stable Internet Connection
Google Finance relies on a live internet connection to fetch real-time data. A shaky or unstable connection can lead to incomplete data or persistent "Loading…" messages, which can really mess up your workflow. Here are a few things you can do:
- Make sure you have a strong and stable Wi-Fi signal.
- Avoid running large downloads or streaming videos while using Google Finance.
- Consider using a wired connection for more reliability.
Automating your data updates not only saves time but also reduces the risk of human error, making your financial analysis more reliable.
Simplifying Complex Requests
Sometimes, trying to pull too much data at once can overwhelm Google Finance and lead to errors. It’s a good idea to start with basic queries and gradually add more parameters. For example, instead of requesting a huge range of historical data, start with a smaller date range and see if that works. Also, break down complex formulas into smaller, more manageable parts. This approach can help you identify the source of any errors and make it easier to troubleshoot. If you are looking for Islamic credit cards, make sure to simplify your requests.
Final Thoughts on Google Finance in Google Sheets
In conclusion, mastering Google Finance in Google Sheets can really change how you handle your financial data. Whether you’re just starting or have some experience, knowing how to pull in real-time data and analyze trends can help you make better investment choices. With a little practice, using these formulas will feel natural, and you’ll find Google Sheets to be a strong tool in your financial toolkit. Keep exploring, stay engaged, and let these techniques lead you to smarter decisions in your investment journey.
Frequently Asked Questions
What does the Google Finance function do in Google Sheets?
The Google Finance function helps you get real-time and past financial data, like stock prices and currency exchange rates, directly into your spreadsheet.
How can I set up Google Finance in my spreadsheet?
To set up Google Finance, open Google Sheets, click on a cell, and type the Google Finance formula with the stock ticker and the information you want, like price or volume.
Can I track currency exchange rates using Google Finance?
Yes, you can track currency exchange rates by using the right currency codes in your formula.
What should I do if my Google Finance formula shows an error?
If you see an error, check if the ticker symbol is correct and make sure there are no typos in your formula. Also, confirm that the data you want is available.
Is it possible to use Google Finance for historical data?
Absolutely! You can use Google Finance to access historical data to help analyze trends and make better investment choices.
How can I make sure my Google Finance data is accurate?
To ensure data accuracy, use error handling functions, keep a stable internet connection, and start with simple requests before adding more complexity.

Peyman Khosravani is a global blockchain and digital transformation expert with a passion for marketing, futuristic ideas, analytics insights, startup businesses, and effective communications. He has extensive experience in blockchain and DeFi projects and is committed to using technology to bring justice and fairness to society and promote freedom. Peyman has worked with international organizations to improve digital transformation strategies and data-gathering strategies that help identify customer touchpoints and sources of data that tell the story of what is happening. With his expertise in blockchain, digital transformation, marketing, analytics insights, startup businesses, and effective communications, Peyman is dedicated to helping businesses succeed in the digital age. He believes that technology can be used as a tool for positive change in the world.